В наші дні роутери працюють з великим навантаженням: кожен новий гаджет прагне отримати інтернет - з'єднання через Wi-Fi. Набір «розумного будинку» стає все більш популярним, куди входять і лампи освітлення, і термостати, і камери безпеки. Тому нерідко Ваше інтернет з'єднання через Wi-Fi - значно сповільнюється. Існує кілька способів прискорити Wi-Fi. Тільки якщо причина криється в Вашому тарифному плані або старому роутері, можливо, Вам доведеться оновити свій тариф або обладнання. Але спочатку спробуйте скористатися цими порадами:
- Правильно розмістити роутер
Розташовуйте маршрутизатор в центрі приміщення. Переконайтеся, що маршрутизатор розташований в центрі мережі для забезпечення максимальної продуктивності. Намагайтеся розташовувати маршрутизатор по можливості вище, таким чином, сигнал буде поширюватися по всьому будинку.
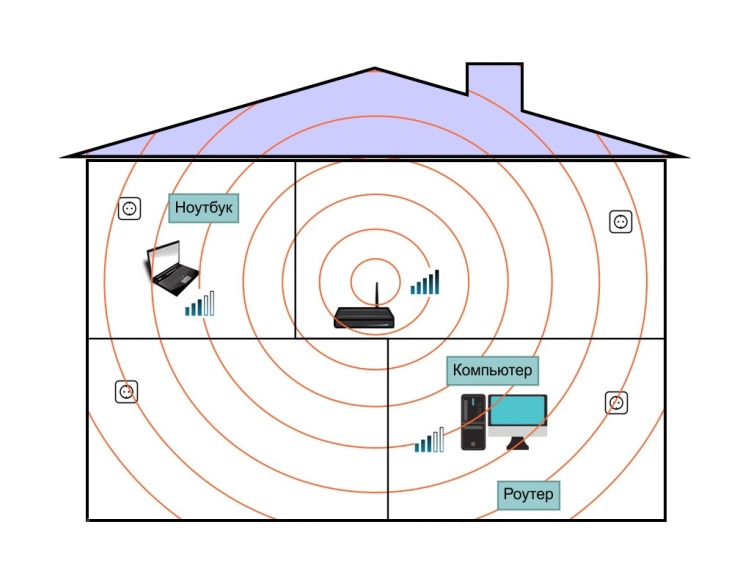
Для того, щоб добитися найбільш якісного покриття, маршрутизатор необхідно встановлювати якомога вище, що пов'язано з фізикою поширення радіохвиль. Якщо конструкція роутера на має роз'єми для кріплення / розміщення на стіні - слід розмістити роутер на висоті не менше 1,5 метра від підлоги. Товщина і матеріал стін між роутером і ноутбуками зменшує рівень сигналу Wi-Fi і, як наслідок, - падає швидкість і переривається з'єднання.
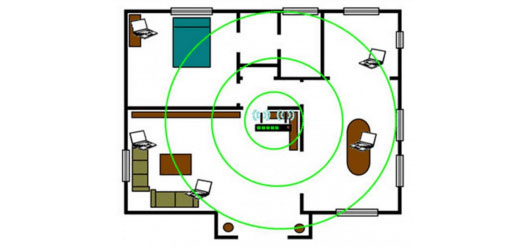
Найкраще місце - зовнішня стіна коридору біля вхідних дверей, або висока шафа, яка в більшості випадків там і знаходиться. Встановивши роутер біля вхідних дверей, Ви позбавите себе необхідності протягання кабелю по всій квартирі.
Роутери можуть перегріватися і нестабільно працювати. Не рекомендується встановлювати їх на глухих закритих полицях, біля радіаторів опалення, або на інші електроприлади. Якщо Ви хочете користуватися Wi-Fi далеко від встановленого роутера, використовуйте "повторювач" (ретранслятор) - мережеве обладнання для поліпшення сигналу на відстані.
- Вибір частоти мовлення роутера
На бездротовий сигнал впливає безліч перешкод. Вибравши максимально вільну від сусідських бездротових мереж частоту, можна отримати більш стабільний сигнал і збільшити підсумкову швидкість інтернету. Більшість домашніх роутерів працюють на частоті 2,4 ГГц, яка ділиться на 11-14 каналів. Зверніть увагу, що канали Wi-Fi перекривають один одного.
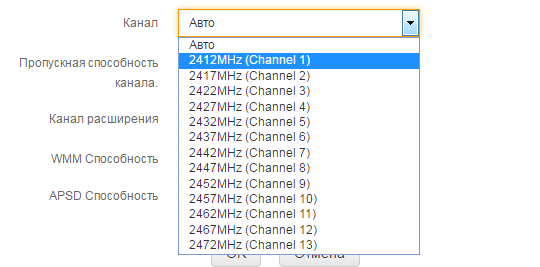
Майже у всіх роутерах встановлюється авто-вибір каналу або ж він заздалегідь встановлений. Якщо сусідній маршрутизатор працює на тій же частоті, що і Ваш - вони будуть заважати один одному. Один із способів, як збільшити швидкість Wi-Fi, полягає в зміні каналу на той, який не буде перетинатися з іншими. Для цього потрібно просканувати доступні мережі, і дізнатися, які канали використовують ті з них, сигнал яких найбільш сильний. Зробити це можна утилітою InSSIDer для Windows. Вона відобразить мережі і покаже рівень сигналу. В налаштуваннях роутера потрібно вибрати той канал (бажано з 1, 6 і 11), на якому ніхто не працює. Якщо такого немає - потрібно вибирати канал, сигнал мережі на якому найслабший.
- Пропускная способность
Спочатку ширина каналу, як згадувалося вище, становила 20 МГц. З появою стандарту 802.11n, для підвищення швидкості, смуга пропускання була розширена до 40 МГц. Тільки при активації режиму 20/40МГц в налаштуваннях маршрутизатора стає можливим використання нових стандартів Wi-Fi на повній швидкості. Якщо гальмує Wi-Fi, і включена тільки ширина каналу 20 МГц - в настройках потрібно активувати 40 МГц.

При активації режиму 40 МГц потрібно врахувати один нюанс: розширена вдвічі смуга пропускання займає вже два непересічних каналу. Якщо в налаштуваннях обраний канал 1 - то і діапазон каналу 6 виявиться зайнятий. У разі, коли поруч на каналі 6 вже працює інший маршрутизатор - виникнуть перешкоди. Тому, якщо канал 40 МГц включений, а інтернет гальмує - потрібно перевірити за допомогою inSSIDer, чи немає поруч іншого роутера, теж використовує цей діапазон. Якщо він є - в такому випадку допоможе не включення режиму 40 МГц, а його виключення, з вибором найбільш вільного каналу.
- Преобрести более мощный роутер
В діапазоні частот 2.4 ГГц працюють не тільки Wi-Fi роутери, а й інші побутові прилади такі як СВЧ-печі, радіо керовані прилади й звичайно ж безліч сусідських Wi-Fi точок, кількість яких викликає великі перешкоди і шуми між собою, більш того даний діапазон частот досить вузький і має всього лише 14 каналів. Уникнути перешкод і істотно збільшити швидкість по Wi-Fi допоможуть роутери з підтримкою частоти 5ГГц.
- Время от времени перезагружать роутер
Зайдіть в налаштування роутера, ввівши в рядку браузера адресу 192.168.1.1 або 192.168.0.1 На ній зазвичай окремою кнопкою винесена команда Reboot. Щоб перезавантажити роутер, натисніть кнопку. При її натисканні з'явиться попередження про те, що під час перезавантаження зв'язок буде відсутній. Займає така операція близько 1,5-2 хвилин.